多ツール
本ツールは多機能なユーティリティソフトです。世に出回っているフリーソフトで色々便利な機能があり使っているのですが、常駐しているソフトが増えてきて邪魔くさくなってきたので、自分が欲しいと思った機能をどんどん追加しています。機能が増えるたびに私のPCから常駐ソフトが一つずつ減っていきます。
現在は次の5種類の機能をサポートしています。
□ファイルバックアップ
本ツール終了時に指定したファイルをバックアップしてくれます。
PC終了時まで起動していれば、PC終了時に勝手にバックアップしてくれます。
□ファイルリネーム
テキストエディタ形式でファイルのリネームができます。
□簡易Web検索
エディットボックス(検索窓)からWeb検索を行えます。
また、検索窓に入力しなくてもクリップボードにコピーした文字列をShift+Ctrl+Cで検索できます。(一発検索機能)
Shift+Ctrl+Cで文字列のコピーができるソフト(メモ帳や秀丸等)の場合は、コピーと検索が同時にできてしまうのでさらに使いやすくなります。Shift+C等でしかコピーできないソフトは一度コピーしてからShift+Ctrl+Cで検索という手順になります。
いちいち検索されて邪魔くさい、と思ったら設定から一発検索機能を無効にしてやってください。
□システムメニュー拡張
各ウィンドウのシステムメニューに以下のようなメニューが追加されます。
・ウィンドウを常に最前面
・ウィンドウ位置の変更
・ウィンドウ透明化
・ウィンドウシェード化
マルチウィンドウ環境ではウィンドウ位置の変更が不便です。。。次回バージョンアップ時にはマルチウィンドウ環境に対応する予定です。
□ダイレクトホイール
ホイールしたときの処理をマウスカーソルの下にあるウィンドウに対して行う機能です。
どういうものかというと、通常ではマウスのホイールはアクティブなウィンドウに対してしか行えません。スクロールさせたいウィンドウがアクティブでない場合、ウィンドウが見えていてもいちいちウィンドウを選択してからでないとスクロールさせられないので不便です。
そんなときにいちいちウィンドウを選択しなくても、ウィンドウにカーソルを合わせるだけでホイールによるスクロールを可能とするのが、このダイレクトホイール機能です。
一度この機能に慣れてしまうと、この機能が無いとイライラしてくるぐらい画期的な機能です。最初に考えた人はすごいと思います。
普段は画面右下のタスクトレイに格納されています。
タスクトレイのアイコンをクリックすることでメニューから各種機能実行・設定を行えます。
メニューはWin+SPACEキーで呼び出すこともできます。
ツールの使い方を以下で説明します。
「メニュー」画面
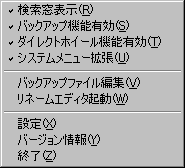
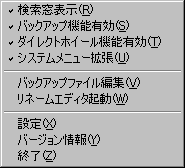
メニューの説明
| 検索窓表示 | 検索の表示/非表示を切り替え |
| バックアップ機能有効 | バックアップ機能の有効/無効を切り替え |
| ダイレクトホイール機能有効 | ダイレクトホイール機能の有効/無効を切り替え |
| システムメニュー拡張 | システムメニュー拡張の有効/無効を切り替え |
| バックアップファイル編集 | バックアップ対象のファイル・バックアップ先の設定 |
| リネームエディタ起動 | リネームエディタを起動 |
| 設定 | 各種設定の変更 |
| バージョン情報 | 多ツールのバージョン情報表示 |
| 終了 | 多ツール終了 |
-------------------------------------------------------------
検索窓メニュー(検索窓で右クリック)の説明
| 検索窓は移動、サイズ変更が可能 | |
| Enter | Enterキーを押したときの検索方法を指定 現在は以下のWeb検索が可能 Yahoo アルク Wikipedia Vector 楽天市場 Amazon 改造コード(優良サイトのみで絞った検索) |
| Shift + Enter | Shift+Enterキーを押したときの検索方法を指定 |
| Ctrl + Enter | Ctrl+Enterキーを押したときの検索方法を指定 |
| Shift + Ctrl + Enter | Shift+Ctrl+Enterキーを押したときの検索方法を指定 |
| 位置固定 | 検索窓の移動、サイズ変更ができないように設定 |
| 半透明化無効 | フォーカス、ポインタが検索窓になくても半透明化しないように設定 |
-------------------------------------------------------------
「バックアップファイル編集」の設定画面
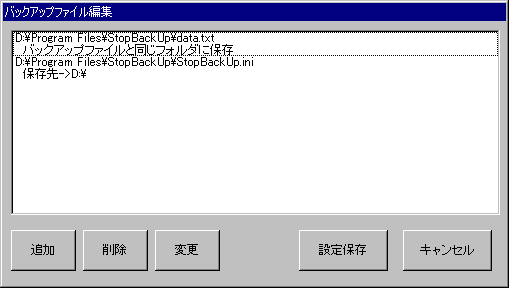
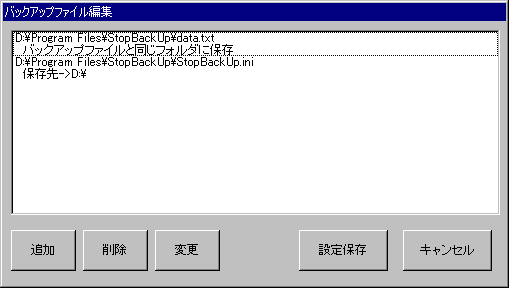
リストの説明
| 項目の上段 | バックアップ対象ファイル |
| 項目の下段 | バックアップファイルの保存先 |
ボタン説明
| 追加 | バックアップファイルを追加 |
| 削除 | リストから選択した項目を削除 |
| 変更 | リストから選択した項目の設定を変更 |
| 設定保存 | リストの設定を反映して閉じる |
| キャンセル | リストの設定を反映せずに閉じる |
-------------------------------------------------------------
システムメニュー拡張の説明
| ウィンドウのキャプションバーやタスクバーで右クリックしたときに表示されるシステムメニューに新たな項目が追加される | |
| ウィンドウ位置 | |
| ->最前面に表示 | ウィンドウを常に最前面に表示 |
| ->上寄せ | ウィンドウを画面の上に寄せて表示 |
| ->下寄せ | ウィンドウを画面の下に寄せて表示 |
| ->左寄せ | ウィンドウを画面の左に寄せて表示 |
| ->右寄せ | ウィンドウを画面の右に寄せて表示 |
| 透明化 | |
| ->不透明 | ウィンドウを不透明にする(通常のウィンドウと同じ) |
| ->透明度10〜90% | ウィンドウを透明にする(透明度が高いほど透ける) |
| ウィンドウシェード | |
| ->シェード化 | ウィンドウをキャプションバーのみ表示する |
| ->元に戻す | シェード化を戻す |
| ->非アクティブ時に自動 でシェード化 | ウィンドウが非アクティブになったときにシェード化し、アクティブになったときに元に戻す |
-------------------------------------------------------------
「リネームエディタ」の画面
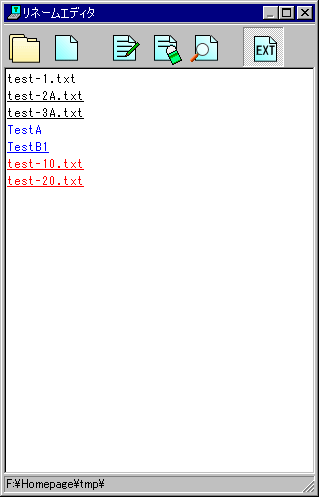
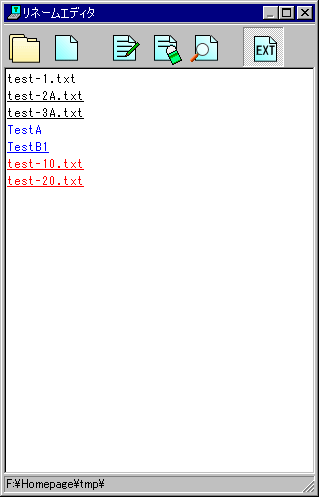
| 一行が一つのフォルダ/ファイルに対応しており、名前を変更する際は直接テキストを変更して適用ボタンを押す 複数のフォルダから対象ファイルを追加できるが、一つのフォルダ内のファイルのみを対象としている場合はステータスバーに対象のフォルダが表示される。この状態で、何も表示されていない行に入力すると新規ファイルが作成される |
操作方法
| 左ボタンドロップ | ファイルをドロップするとそのファイルがあるフォルダ内のフォルダ/ファイルが追加され、フォルダをドロップするとそのフォルダ内にあるフォルダ/ファイルが追加される |
| 右ボタンドロップ | ファイル/フォルダに関わらず、ドロップするとそのファイル/フォルダが追加される |
ボタン説明(左から)
| ()内はショートカットキー | |
| フォルダ選択(Ctrl+F) | フォルダを選択する 選択されたフォルダ内にあるファイル/フォルダを追加する(このとき、対象となっていたファイル/フォルダはクリアされる) |
| リストクリア(Ctrl+N) | 対象のファイル/フォルダを全てクリアする |
| 変更を適用(Ctrl+S) | 編集内容を適用してファイル/フォルダをリネームする |
| 元に戻す(Ctrl+Z) | 編集内容を破棄して元のファイル名/フォルダ名に戻す ただし、変更を適用前の名前には戻せない |
| 置換(Ctrl+R) | "検索文字列"に入力された文字列を、"置換文字列"に入力された文字列に変更する |
| 拡張子表示(Ctrl+R) | 拡張子の表示/非表示を切り替える ボタンが押されている状態が拡張子表示 |
エディタ説明
| 黒 | 変更なしのファイルを示す |
| 黒下線 | 変更ありのファイルを示す |
| 青 | 変更なしのフォルダを示す |
| 青下線 | 変更ありのフォルダを示す |
| 赤下線 | 新規に作成するファイル |
-------------------------------------------------------------
「設定 - Web検索」の画面
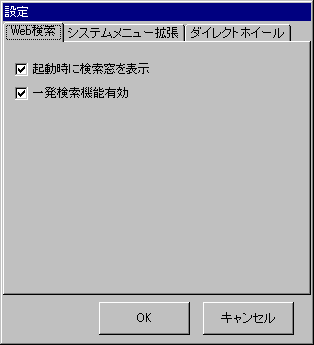
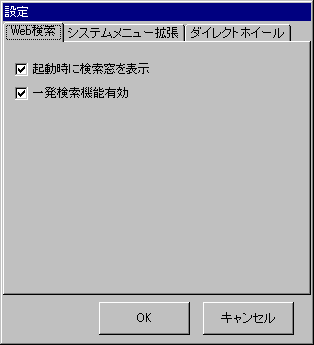
項目の説明
| 起動時に検索窓を表示 | 多ツールを起動したときに自動で検索窓を表示する |
| 一発検索機能有効 | 一発検索機能の有効/無効を設定 |
「設定 - システムメニュー拡張」の画面
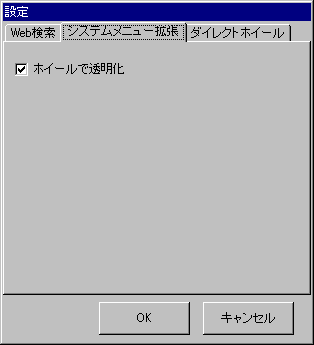
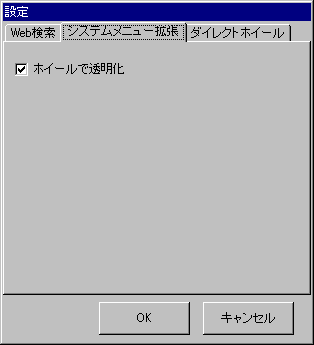
項目の説明
| ホイールで透明化 | ウィンドウのキャプションバーをホイールすることで透明度を変更 |
「設定 - ダイレクトホイール」の画面
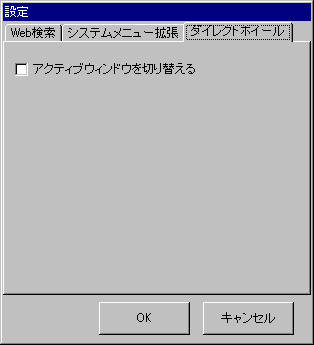
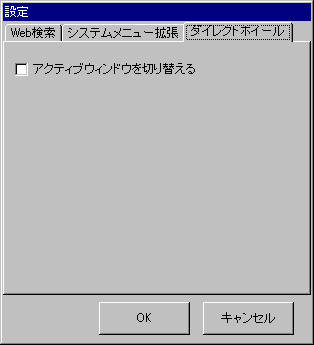
項目の説明
| アクティブウィンドウを切り替える | 非アクティブのウィンドウをホイールしたときに、そのウィンドウをアクティブに切り替える |
上に戻る

