MewType -使い方-
データ登録
タイピングを開始するためには、まずデータを準備する必要があります。データを準備するといっても難しいことはなく、簡単にできます。MewTypeを起動したらタイトル一覧が一緒に表示されると思いますが、まずはタイトル一覧でデータを登録します。もし誤ってタイトル一覧を閉じてしまった場合はは以下のボタンから再度表示できます。
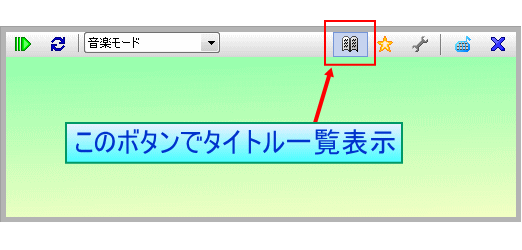
タイトル一覧の上にある追加ボタンを押して、データを登録します。
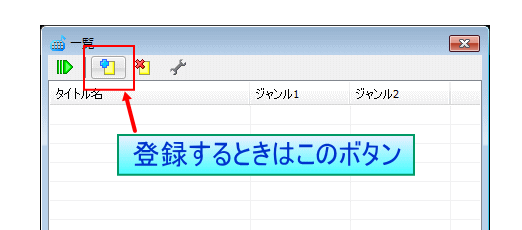
今回は例として「シャボン玉」を登録してみましょう。
追加ボタンを押すと追加するタイトル名の入力を促されるので、タイトル名を入力してOKを押します。
すると、一覧のリストの中に追加したタイトルが表示されます。
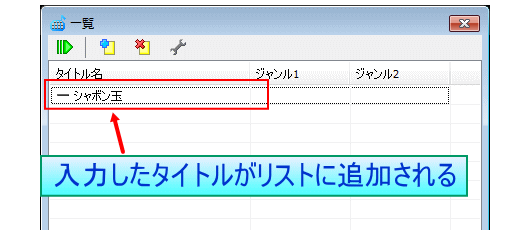
まずはこれで登録は完了です。
次にタイピングのメインデータとなる歌詞を登録します。
歌詞を登録するためには、タイトルを選択して一覧の上にある設定ボタンを押します。
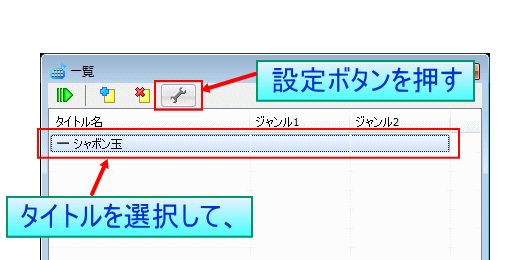
設定ボタンを押すと、設定画面が表示されます。ここに歌詞を入力していきます。
左側のテキストボックスには表示される歌詞を入力し、右側のテキストボックスにはタイピングする歌詞を入力します。 左側には漢字を含んだ歌詞、右側には平仮名のみの歌詞を入力するイメージです。
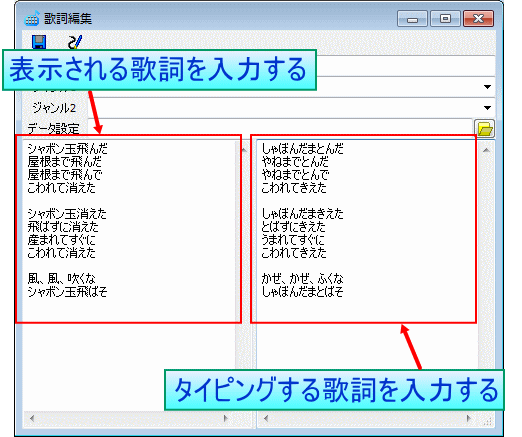
上のように入力します。
ここで、歌詞については(練習にもなるので)全部自分で打ってもいいのですが、右側のテキストは自動で生成することが可能です。
その手順について説明します。
まず、左側の歌詞を準備しないといけませんが、大抵の歌の歌詞はWebで検索すると簡単に出てきます。
今回の例だと、「シャボン玉 歌詞」と検索すればすぐに見つかると思います。これで見つけた歌詞をコピーして、左側のテキストに貼り付けます。
左側の歌詞が準備できたら、上のほうにある自動生成のボタンを押します。その後出てくるダイアログについては、右側の内容は消してよいので、"はい"を選択します。
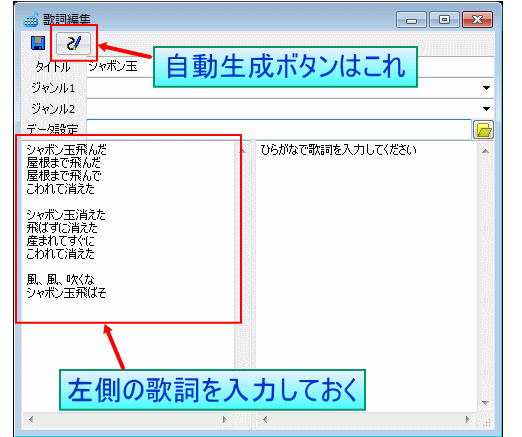
自動生成ボタンを押すと、右側のテキスト(平仮名の歌詞)が自動生成されます。
ただし、自動生成のため実際の歌詞と異なる箇所がありますので、自動生成した後に一度確認しておいたほうがよいでしょう。
歌詞を準備したら忘れずに保存しておきましょう。自動生成の左側にあるボタンが保存ボタンです。
これで歌詞のデータは準備完了です。最後に音楽のデータを設定します。
音楽のデータの準備方法はいくつかあります。
パソコンとは別に音楽プレイヤー等で音楽を再生する場合は、音楽データの設定は不要で、この時点で準備は完了です。
パソコンで音楽を再生する場合は、音楽のデータを設定します。
まず、パソコン内にある音楽のファイルを使用する場合ですが、対象ファイルをダイアログを使って選択します。
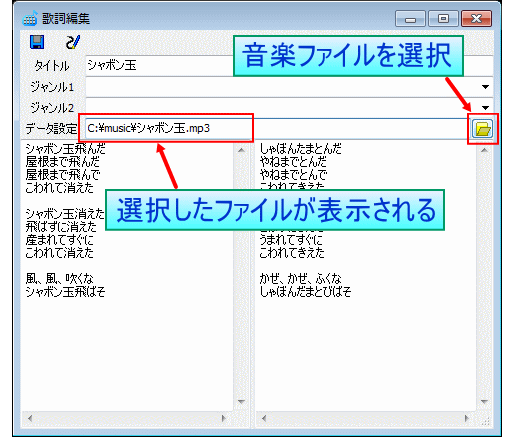
データ設定のところにファイルが指定されればOKです。もちろん、ダイアログを使わずに直接入力しても大丈夫です。
次に、Web上の動画サイト等で音楽を再生させる場合についてですが、動画サイトのURL(http://〜〜.html)をデータ設定の部分に貼り付ければOKです。
当然ながら、Web上で公開されていない音楽は再生できないので、その場合はご自分で音楽CDを買うなりレンタルするなりして準備してください。
データ設定が完了したら、忘れずに保存しておきましょう。
これでデータの準備は完了です。設定のウィンドウは×で閉じて次の手順に進みます。
タイピングの準備
データの登録ができたらタイピングの準備をします。こちらはデータの登録ができていればすぐに終わります。
まず、タイピングしたい音楽をタイトル一覧から選択して、開始ボタンを押します。
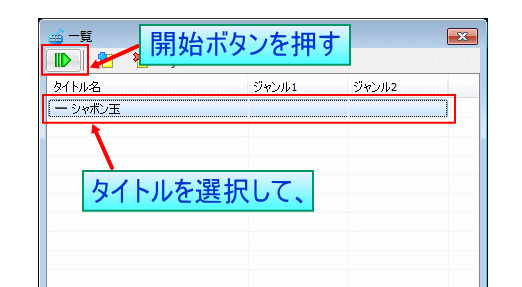
ちなみに、開始はタイトルをダブルクリックでもOKです。
開始すると、メインの画面に以下のように歌詞が表示されます。
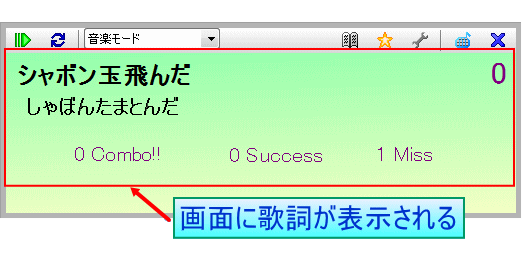
一番上には表示用の歌詞が表示され、その下にタイピング用の歌詞が表示されます。タイピング用の歌詞を順番にタイピングしていくことになります。
右上にはスコアが表示され、下にはタイピングの状況が表示されますが、このあたりは特に気にしなくてもOKです。
これでタイピングの準備は完了です。タイトルから選ぶだけなので簡単ですね。
それではタイピングを行ってみましょう。
いざタイピング!!
いよいよタイピングを行います。この時点でもタイピングはできるのですが、音楽に合わせてタイピングを行うために、まずは音楽を再生させます。
画面の左上にある再生ボタンを押すと、データ設定で指定した音楽ファイルorWebページが実行されます。
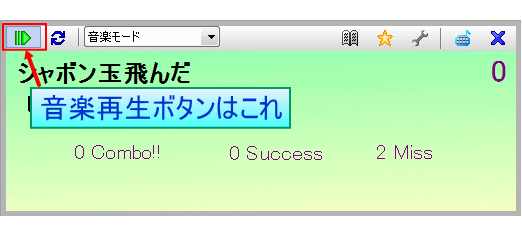
パソコンを使わずに音楽を再生する場合は、この時点で音楽を再生してください。
音楽を再生したら、歌詞に合わせてタイピングを行っていきます。
タイピング用の歌詞で表示されている文字をタイピングします。
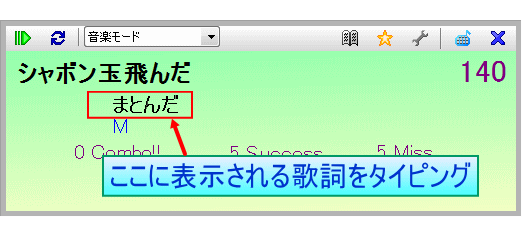
タイピングした文字は画面から消えていくので、表示されている歌詞を全てタイピングすれば一行分のタイピングが完了です。
音楽よりも早くタイピングを完了すれば、画面に次の歌詞が表示されるので、音楽の歌詞が流れるまで待ち、次の歌詞が流れ始めたらまたタイピングを行います。これを繰り返してタイピングを行っていきます。
もしタイピングが完了する前に次の歌詞が流れてしまった場合は、Enterキーを押してください。タイピングの途中でEnterキーを押すことで次の歌詞が表示されます。
音楽と歌詞の表示タイミングを自動で合わせてくれるわけではないので注意してください。
カスタマイズ
最後に、画面をカスタマイズする方法について説明しておきます。画面には歌詞やスコア等が表示されていますが、この文字の位置や大きさ、色などを自由に変更することができます。
変更するためにはまず、メイン画面の右上にある設定ボタンを押します。
設定ボタンを押すと、カスタマイズ用の画面に切り替わります。
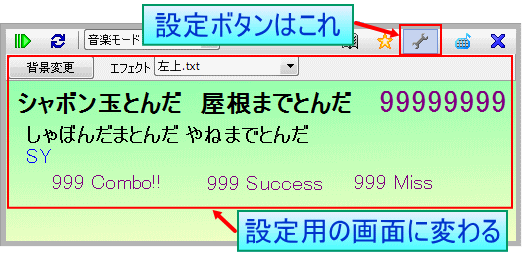
まず、左上の背景変更ボタンを押すと、画面の背景を変えることができます。
※背景用の画像は別途用意する必要があります。
次に画面の文字の変更ですが、左クリックでドラッグすることで自由に移動することができます。
右クリックすることで文字の大きさや色を変更することができます。なお、色については細かい指定ができないため、細かく設定したい場合はCtrlキーを押しながら右クリックすることで、文字の色のみを変更することが可能です。
以下のようなに自由に変更可能です。
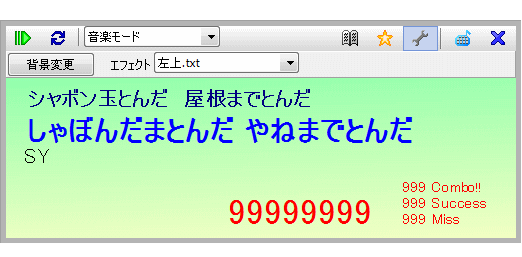
自分好みに自由にカスタマイズして、タイピングを楽しんでください。

